The Compute Formula service processes a formula similar to Excel’s style, calculates it, and then delivers the outcome to the chosen field. This enables a wide variety of data manipulations and scenarios, such as date calculations, text substitutions, and combined scoring etc.
![]()
To install Kapturall’s OpenAI Flow Action service in Marketo, you’ll need to enter the installation URL, which is https://actions.kapturall.com/swagger/openai, in the Service Providers menu of your Admin Section.
https://openai.kapturall.com/swagger
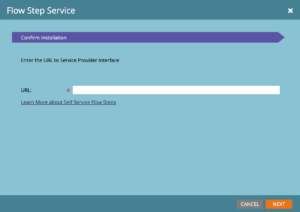
Make sure you have Admin permissions in Marketo, as custom flow step installation requires these permissions.
Once you’ve entered the URL, click “Next” to proceed to the Enter Service Credentials section.
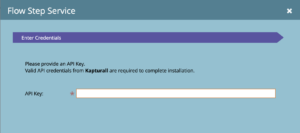
The only outgoing field is the OpenAI Prompt field. This is where the prompt will be stored. We recommend using a textarea type field to allow for prompts up to 2000 characters. This field should be updated before calling the OpenAI flow action
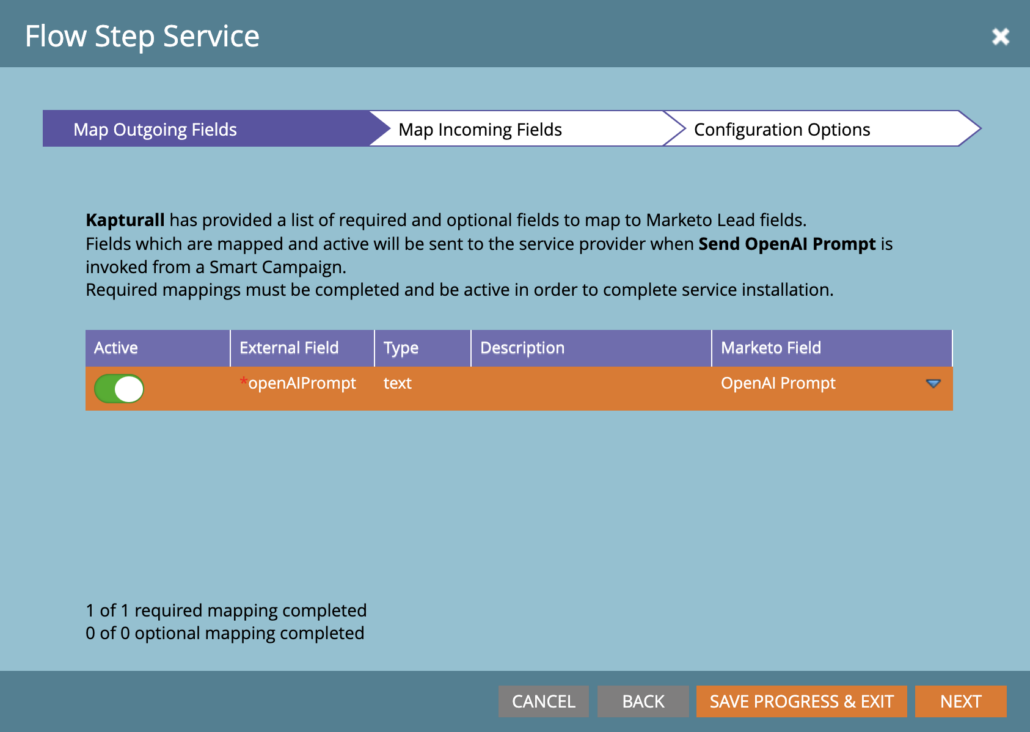
Any field where you want to receive and store the response from OpenAI needs to be first setup in the inbound mapping. This can also be updated in the future. Be sure to select fields with the format and character limit that matches the expected output of your prompt.
We recommend also creating a text area field with the api name openAIResponse which will be the default field for returning the response.
After initial onboarding, you can always edit the service details as needed by accessing the service detail screen from the Service Providers grid.
Once installed you will see the Send OpenAI Prompt flow action available in your smart campaigns.
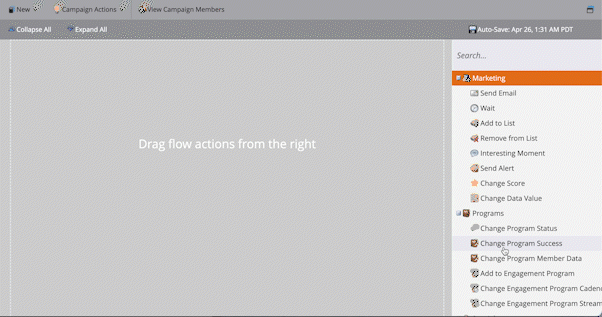
You will see 4 fields on the flow action:
This is the OpenAI model you wish to use. The options may change over time but will be based on the models available for OpenAI’s chat/completion API.
This is the field where the flow step will store the response from OpenAI. This should be the API name of the field, and it will need to be added and enabled in Admin > Service Providers > Send OpenAI Prompt. The response will always be sent back to the field openAIResponse if it has been created and enabled.
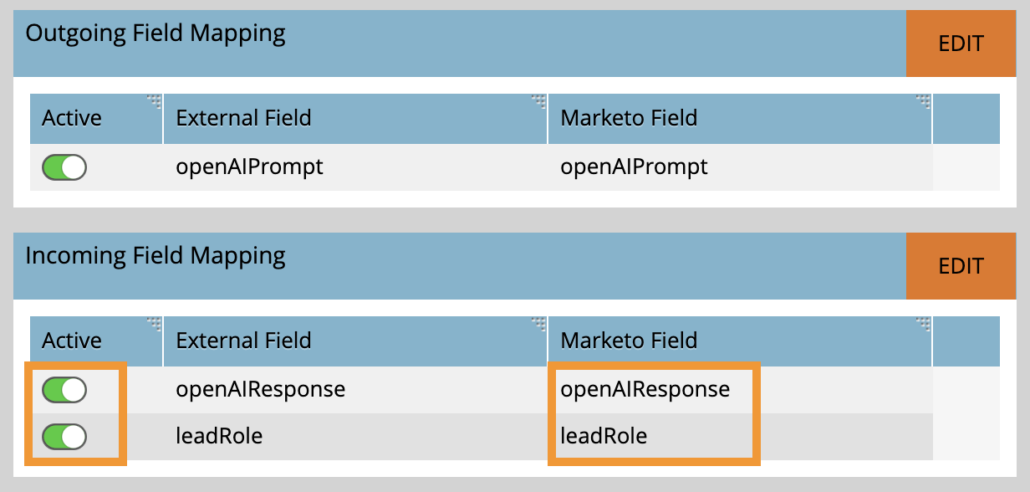
This is a number from 1-100. Higher values like 80 will make the output more random, while lower values like 20 will make it more focused and deterministic.
Add any additional information you want the model to know about when creating the response. This will be sent to the model with the prompt.